Using the Places mode
The Places mode allows you to create and edit the list of places that MemoryMiner knows about. You can specify whatever information you know about an address, such as the street address or just the city. (You must always specify the country.) For convenience sake, you can use the Tab key to move between the fields, and when you get the Country list, you can type the first few letters of the country, such as "fra" for "France" in order to select the country. Clicking on the "Lookup" button will then cause MemoryMiner to search online mapping services for the latitude and longitude. Naturally, you must have an Internet connection for this feature to work. If successful (and it usually is), the map view will adjust to show you the new location with a red marker. The latitude and longitude values will also be set automatically.
Hints:
- You can type the name of a famous place (such as "Eiffel Tower") in the Address field.
- You can drag a place's marker around the map to further refine its exact location.
- You can even import places from Google's KML files, used by Google Maps and Google Earth.
- If your photos are already geotagged, you can configure MemoryMiner to reverse geocode the GPS coordinates and automatically associate places to these photos.
 Learn more about geocoding preferences
Learn more about geocoding preferences
To use the Places mode, click the places icon towards the lower left of the MemoryMiner window. This allows you edit one place at a time, and import places from other sources. The window should resemble the screenshot below, where numbered circles have been added to call attention to each part.
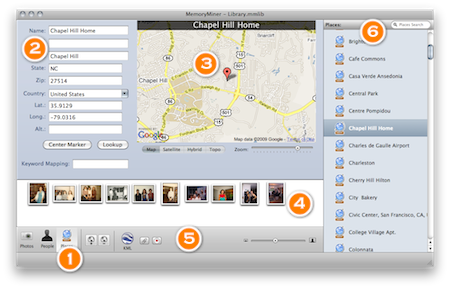
 Mode Buttons
Mode Buttons
These buttons allow you to switch between the Photos mode, the People mode, and the Places mode.
 Place Details Section
Place Details Section
The Place Details section allows you to fill in the name, address, and geographic coordinates of the selected place. The Center Marker button will scroll the map to focus on the entered location, and the Lookup button will check the address, and update the latitude and longitude to reflect the address.
The Keyword Mapping field allows you to enter a single keyword or key phrase. When photos that contain this keyword or phrase are imported from Lightroom or iPhoto, they are automatically associated with this place. You may only associate one keyword to a place in this manner.
 Map
Map
The web-based map allows you to view the place in several ways, including a satellite view. You can also specify the latitude and longitude by clicking on the map allowing you to get a better precision than the address. The zoom slider beneath the map adjusts the level of detail, from world view at the left to street view at the right.
 Photos View
Photos View
The Photos view shows all the photos associated with the selected place on a contact sheet.
You can associate a new place with photos by dragging a name from the Places List described below onto a photo or selection of photos in this view. If you want to disassociate the current place from a selected photo or photos, right-click the selection and choose "Remove Place From Selected Photo(s)" from the menu that appears. (Hold down the Control key while clicking normally to access any context menu via ctrl-click instead.)
Double-click a photo in the contact sheet to view or edit it in Photos mode.
 Additional buttons
Additional buttons
The Create and Delete place buttons allow you to add a new location to the Places list, or remove the selected place from your library. To remove a place from the list, you must first disassociate it from all photos.
The Import KML button allows you to choose a Google KML file to import one more places into the MemoryMiner place list.
You can attach files to a place with the "Add Attachment" button, or capture a new attachment with the Audio/Video recorder.
 The slider on the right adjusts the size of the thumbnails in the Photos View contact sheet.
The slider on the right adjusts the size of the thumbnails in the Photos View contact sheet.
 Places List
Places List
The Places List lists the places in the library. Clicking a place in the list will change the editor to reflect the new selection.
You can also import places by dragging one or more address cards from the Address Book program onto the places list. MemoryMiner will add the location mentioned in the address card.
Related entries:
 Learn more about the Photos mode
Learn more about the Photos mode
 Learn more about the Places mode
Learn more about the Places mode
 Learn about the MemoryMiner preferences
Learn about the MemoryMiner preferences