Sharing Stories
MemoryMiner offers many ways to share the stories contained in a library:
- Self-contained copies of a library can be made, with some or all of its photos.
- Photos in a Web Viewer can be exported to a folder on your hard drive, uploaded to a remote server, or presented on your MobileMe site.
- Finally, the photos can be uploaded to your Flickr account, keeping much of the information associated.
Saving a Copy of the Library
MemoryMiner automatically saves any changes made to the library as you use it, but to save space, MemoryMiner leaves imported photos in their original locations. In order to share your library with others, you will want to make a self-contained library. You can save a copy by using "Save As New Library" from the File menu.
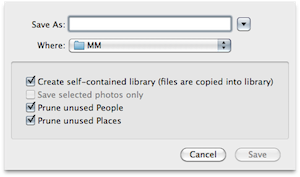
- Create self-contained library is best for transferring libraries to other MemoryMiner users. It stores a copy of the photographs within the library bundle.
- Save selected photos only will make the new library a subset of the current library, excluding those unselected.
- Prune unused people and Prune unused places will only copy over the people and places that are associated with photos in the new library. This is useful for saving space and reducing clutter in the new library.
Any settings made in this save dialog do not affect the old library. After saving, the new library will be opened.
Due to changes in the library format between MemoryMiner versions, you may not be able to read a newer version's library in an older version. You are encouraged to use the latest version of MemoryMiner available. When MemoryMiner opens an older library, it must automatically convert it to the latest format.
Saving a non-bundle library copy for Windows
If you need to export a copy of your library as a single file compatible with the Windows version of MemoryMiner, use "Export Library Archive" from the File menu instead. A Save dialog will appear with most of the options described above, allowing you to export your library in a single-file archive format.
Exporting Photos with a Web Viewer
While sending libraries to others is very useful, they require a copy of MemoryMiner to use. By exporting the photos in a Web Viewer, anyone can look at a whole story with just a web browser. MemoryMiner can save this viewer to a folder in your computer, and can even automatically upload it to your MobileMe account or an FTP acount on another website. To begin, either click the Export button in Photos mode, or choose "Export/Upload Story" from the Photos menu item.
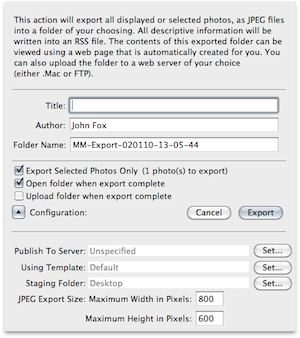
- Title and Author of the story are both shown within the exported Web Viewer.
- A folder called Folder Name will be created containing the Web Viewer.
- Select Export Selected Photos Only to exlude unselected photos from the export.
- Select Open folder when export complete to view the exported Web Viewer contents in Finder next.
- Select Upload folder when export complete to upload the Web Viewer to your MobileMe account or FTP site, configured as described below.
Configuration:
- Publish to Server shows the host to which the Web Viewer will be uploaded if the option above is selected. Use its Set button to access the Upload Host Configuration options described below.
- Using Template shows what viewer template has been chosen. Use its Set button to open a new template.
- The Staging Folder is where the exported viewer folder will be saved. Use its Set button to choose or create a new staging folder.
- JPEG Export Size resizes all exported images to be no wider than Maximum Width in Pixels and no taller than Maximum Height in Pixels. The original photos will not be changed, but copies will always be exported as JPEGs with these size constraints.
When changing the Configuration group's Publish to Server setting, a secondary sheet will show Upload Host Configuration options.
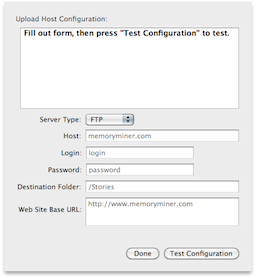
- Server Type can be either FTP or .Mac (MobileMe). If it is an FTP server, Host, Login, and Password need to be filled out. If it is a MobileMe account, this information will be filled out for you automatically based on System Preferences.
- The server Destination Folder is like the local Staging Folder (described above). If set, this directory must already exist on the remote server so MemoryMiner can upload the Web Viewer folder into it.
- Web Site Base URL aids MemoryMiner in linking to the rest of your website from the Web Viewer.
To ensure the information is set properly, use the Test Configuration button. If everything is properly set, text should appear similar to the image below:
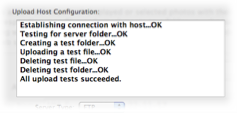
Remember to select Upload folder when export complete (described above) to use these settings during export.
Publishing Collections with a Web Viewer
 Collections can be shared in a very similar way as exporting photos. MemoryMiner remembers the location of a published collection, which brings two benefits over just exporting photos: you can easily view the published collection using its link, and the collection's RSS feed helps MemoryMiner update only the items changed since the collection was last published. The Publish sheet has only a few differences from the export window described in detail above.
Collections can be shared in a very similar way as exporting photos. MemoryMiner remembers the location of a published collection, which brings two benefits over just exporting photos: you can easily view the published collection using its link, and the collection's RSS feed helps MemoryMiner update only the items changed since the collection was last published. The Publish sheet has only a few differences from the export window described in detail above.
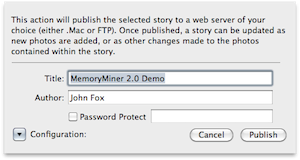
- You can set a Password that will be required before viewing the published collection easily.
- No Folder Name is necessary.
- Everything else is the same as exporting photos (described above).
Uploading Photos to Flickr
![]() Flickr support allows for uploading not just photos, but the comments and associations with them. To upload to the Flickr account, click the Upload button in Photos mode.
Flickr support allows for uploading not just photos, but the comments and associations with them. To upload to the Flickr account, click the Upload button in Photos mode.
If MemoryMiner has not been authorized to upload to Flickr, a web page will be brought up to let you allow this. Follow the instructions provided by Yahoo!'s Flickr service to complete this step.
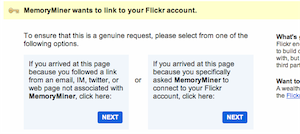
Once authorized, you can go back to MemoryMiner and use the options available in the upload sheet.
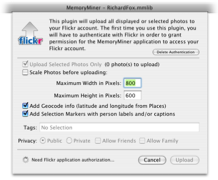
If you want to upload to a different account, click the Remove Authorization button and you will be prompted to re-authorize as described above.
- Upload Selected Photos Only limits the Flickr upload to only the photos selected on the contact sheet. If unchecked, it uploads all photos that are currently on the contact sheet due to search filters.
- Scale Photos Before Upload uploads scaled copies of the images no wider or taller than the maximum values entered. The original images will not be changed.
- Add Geocode info assigns latitude and longitude coordinates to the Flickr photos. The exact geographic location of each photo is determined by the place that photo is associated with.
- Add Selection Markers with person labels and/or captions assigns comment rectangles in the Flickr photos. The text in the comment rectangles will be the names of the people associated with the photos, as well as any captions.
- Publish to gives you the option to choose or create a specific photoset for the uploaded photos.
- Text in the Tags field will be assigned as Flickr tags to the uploaded photos.
- Privacy affects whether the photos will be publicly viewable, or only viewable by friends and/or family.
After you click Upload, JPEG copies of your photos will be uploaded to Flickr. Your original photos are not converted or resized. MemoryMiner remembers which photos have already been uploaded, and only updates them as necessary.